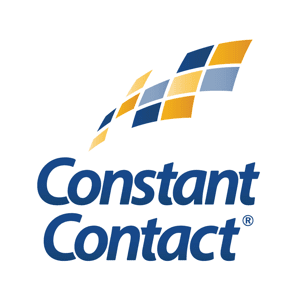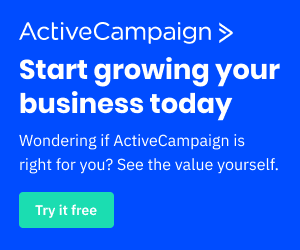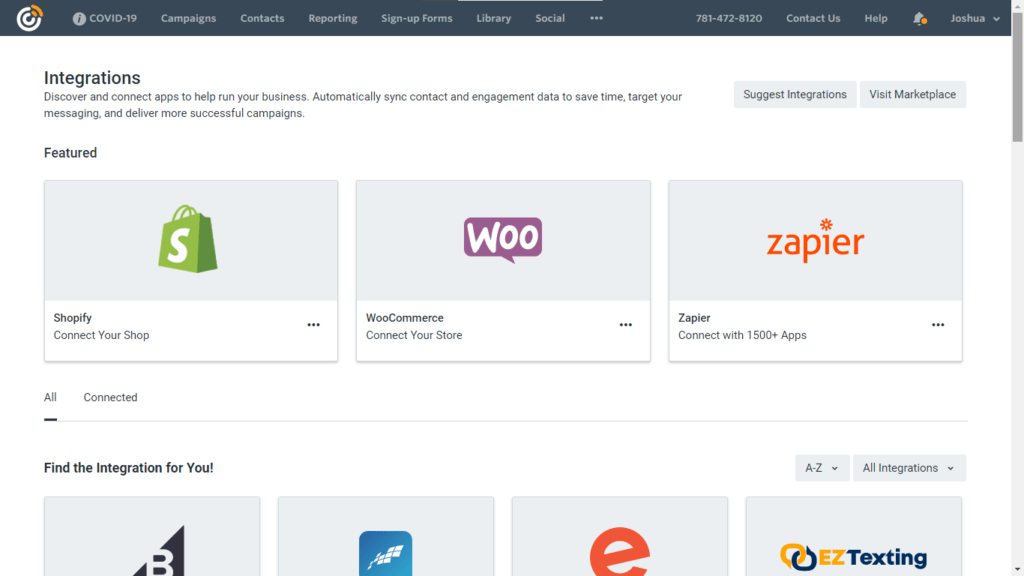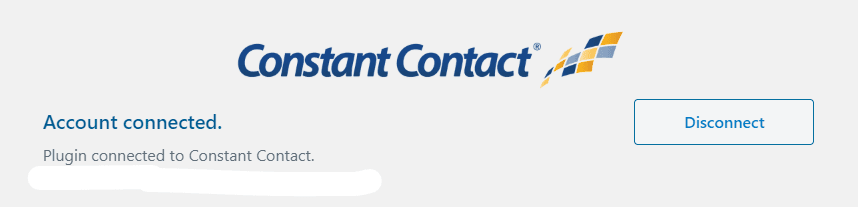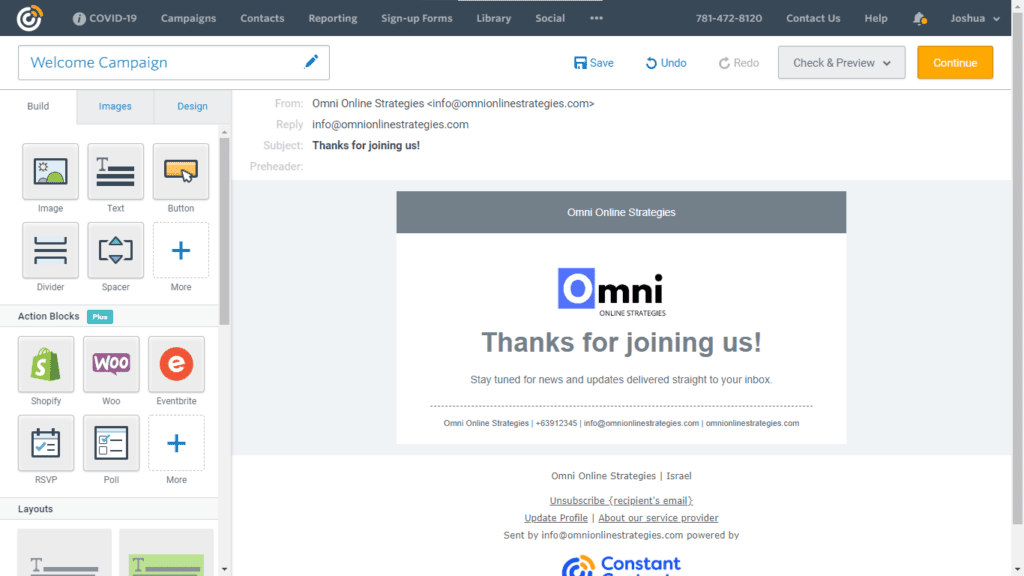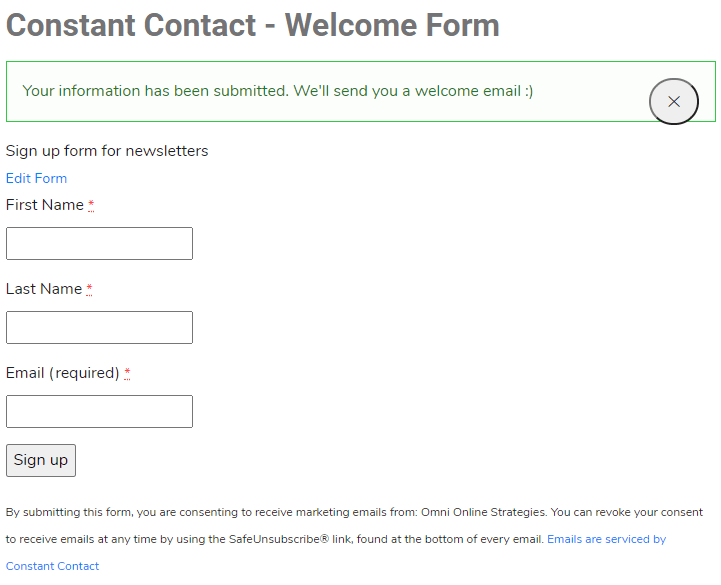Constant Contact is an email marketing service that helps businesses to automate the sending of emails to their customers. In this article we describe the functionalities and services offered by Constant Contact.
- Email Marketing Automation
- Sends automated emails without manual intervention
- Ecommerce
- Create marketing emails for e-commerce services
- Social Marketing
- Social Posting, Inbox, Scheduling, and Analytics
- Facebook and Instagram ads
- Contact List Management
- Upload user contact lists from files such as .csv, Microsoft Excel, etc.
- Tracking tools
- Track user’s actions inside emails
For this documentation, we will focus on Email Marketing Automation. We’ll tackle how automation workflows are triggered and what actions we can do inside the workflow.
Email Automation Workflows automates the sending of emails to audiences. Using Automation Workflows reduces the manual intervention of sending emails to your contact list. Below is a sample workflow:

Compared to other email marketing services, Constant Contact is not that advanced when creating a workflow. Clicking the workflow above will only let you edit the email that is tied into the workflow. The number of emails to be sent per workflow also depends on what plan you are using. If you are thinking of sending multiple email series, Constant Contact offers that feature exclusive to “Email Plus” plan users. For this documentation, we are only focusing on the basic plan. Thus, the workflow shall only have a single email.
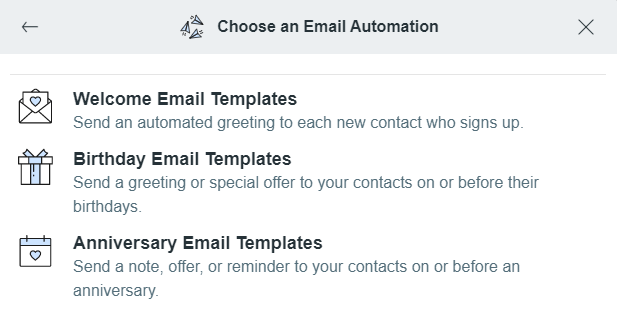
Based on the figure above, the triggers available right from the box is very limited. We can add more triggers by visiting the integrations page.
Constant Contact supports multiple services when it comes to integrating its own services. Constant Contact also offers an API if you want to implement it on your own website. However, it currently on relies on POST calls that is like MailChimp. Its API does not support JavaScript to track custom events. Also, the Email Automations page does not offer Custom Events right from the box making the setup for implementing Constant Contact a bit harder if your website/hosting is not listed in Constant Contacts’ Integrations Page. The good thing however is that they support Zapier, a 3rd party automation tool where it tries to trigger certain events that is outside of the services offered by Constant Contact’s Integration page. You will not be able to trigger complex events, but it can still be done if you really want to use Constant Contact as your email marketing tool.
If you do not have a website yet, Constant Contact also offers a website builder where you can create your site there and use the email automation function to trigger certain events in the site.
The good thing about Constant Contact is that it offers an official plugin to implement its email marketing service into WordPress. Unfortunately, just like MailChimp’s unofficial plugin, Constant Contact’s official plugin is only limited to forms where it can only track forms you have integrated into your WordPress site. This is very similar to “MC4WP” plugin except that this one is developed officially by Constant Contact. In contrast, MailChimp does not offer official plugins into WordPress and you will have to rely into implementing it manually or use an unofficial plugin.
For this documentation, we will be focusing on implementing a Constant Contact Form in WordPress. The user should be able to receive an email after signing up in the website.
Before Implementing, make sure you’ve done the following in Constant Contact’s page:
- Create an email list
- To create your email list, go to the Contact Pages and add an email list. This will be used for inserting the subscribers of the form we’ll be creating.
- Create your template
To Start Implementing Constant Contact:
- Download and install the Constant Contact plugin in the plugins page
- Once done, press on the “Connect your account” button in the plugins page. Refer to the screenshot below:

- Enter your Constant Contact’s credentials. If entered correctly, you should be able to have this message
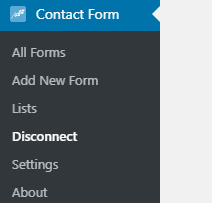
- Fill out the necessary info for your form. Make sure you have inserted the data you want to collect to the user such as his/her name, email address, etc. Also, don’t forgot to select the contact list you’ve created earlier. This will be used for
- Once done, Constant Contact will give you a short code of the form. Copy and paste the code at your desired page.
- You should be able to view your created form in the website builder or when you have published the page with the form. Below is the form we have created. We are using the Elementor plugin for inserting the short code:
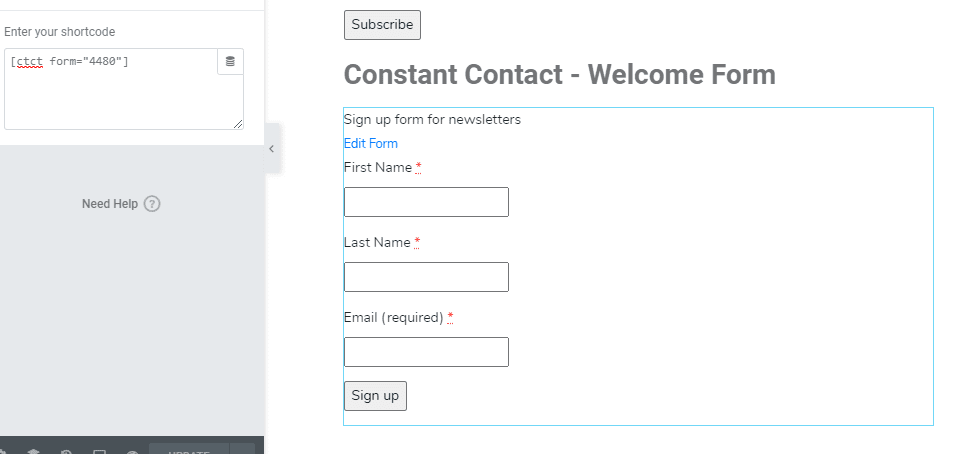
We have now implemented the signup form! All we must do now is create an automated workflow in Constant Contact’s page.
- Press Campaigns and click “Create”
- Select Email Automation
- Choose “Welcome Email Templates”
- You may be able to create your custom events with the use of Constant Contact API. However, right out of the box, Constant Contact can only support 3 triggers
- Select your preferred email template
- You may now edit the template. From there you can customize how the email will look like. You may also rename the name of the campaign here.
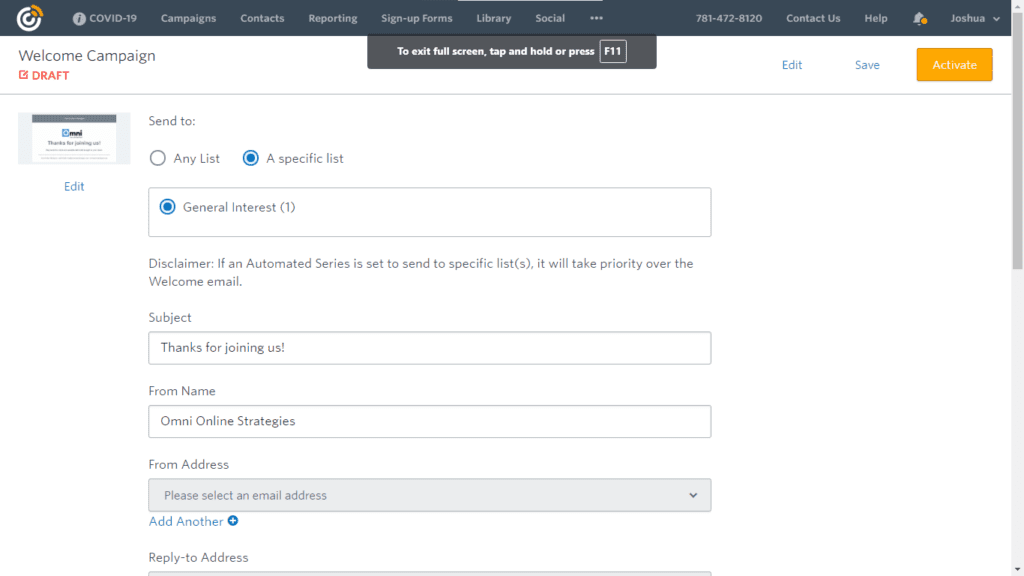
- Make sure you have selected the correct contact list. The workflow will be triggered once a user has been added to that list.
- You may be able to edit the “From Address” and “Subject” to your preferred liking, these changes will reflect on the sent email address
- Press activate and you are done!
- Here is a sample output of the email
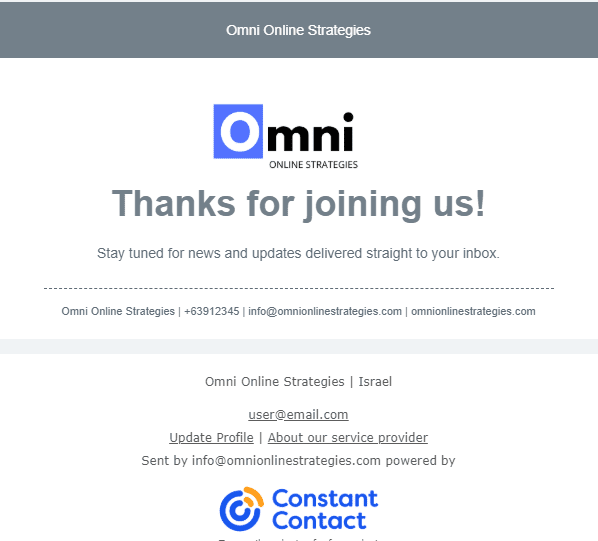
We were able to implement a Constant Contact form with the use of its official plugin. By using the plugin, forms can be integrated without placing any tracking codes/POST calls. While it is out-of-box options for triggering the workflow is very limited (only 3 entry points), custom triggers can still be made with the use of Constant Contact API. However, since Constant Contact does not offer a JavaScript option for implementing their API, only POST calls and event points can only be used. Fortunately, if you do not want to use their API, they offer multiple services to integrate its email marketing service to other platforms. Zapier can also be used as a 3rd party entry point if the platform you are using is not listed in the Integrations page. Nevertheless, Constant Contact is a good service if you are /only focusing on sending emails/triggering workflows based on sign up forms. Other options like SendInBlue however, offer complex triggers for its workflows. Its Events API, SendInBlue tracker is also easier to be implemented since it only uses a tracking code for it to be inserted.